Setting up your Call for Papers on Morressier
Once your Conference has been set up by the Morressier team, click on the three horizontal lines on the left-hand side to expand the drop-down list.
Here you will see your Event listed. Click on its name.
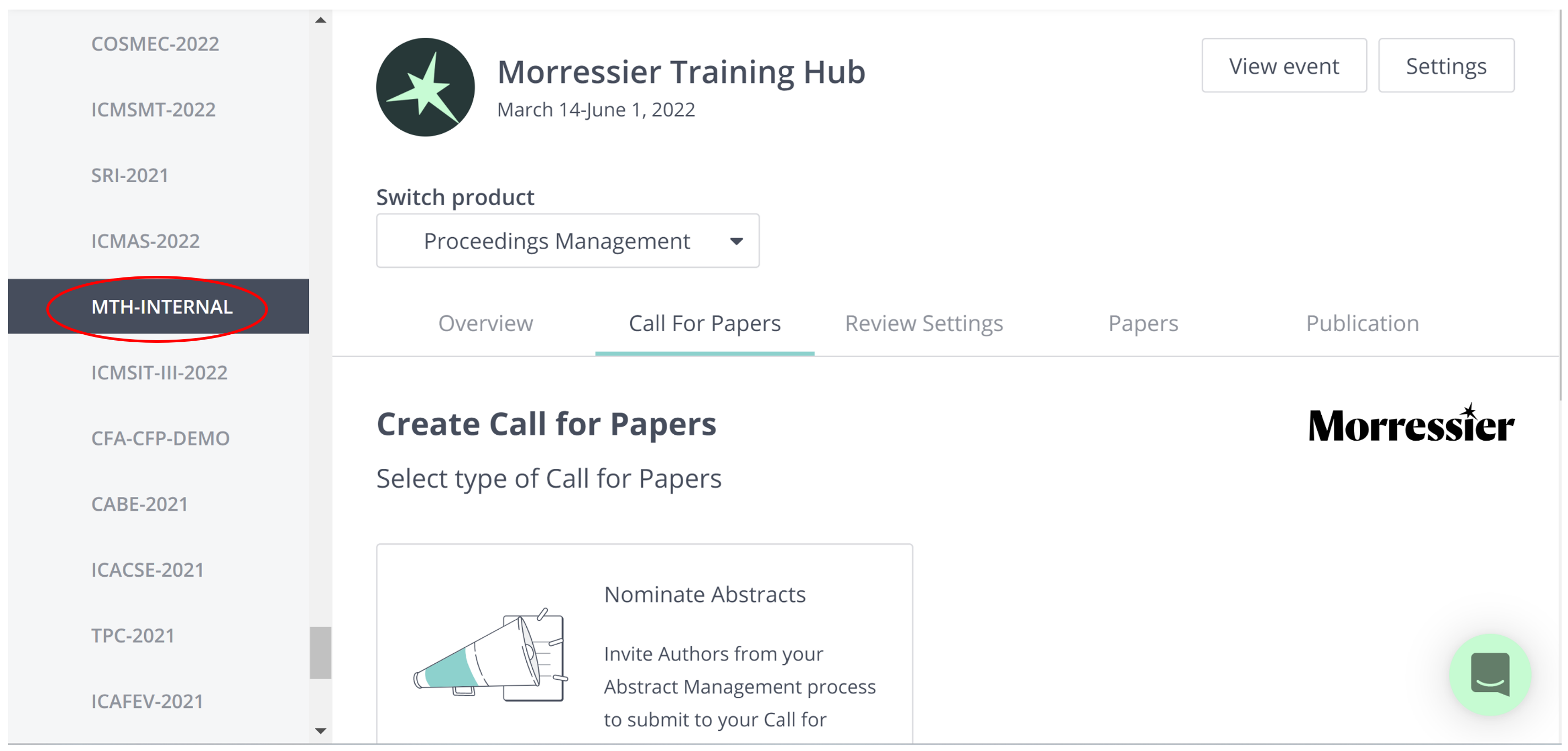
You will be taken to a landing page where you can start to input information relating to your Call for Papers. Ensure that you are looking under 'Proceedings Management'.
Navigate to the Call For Papers tab.
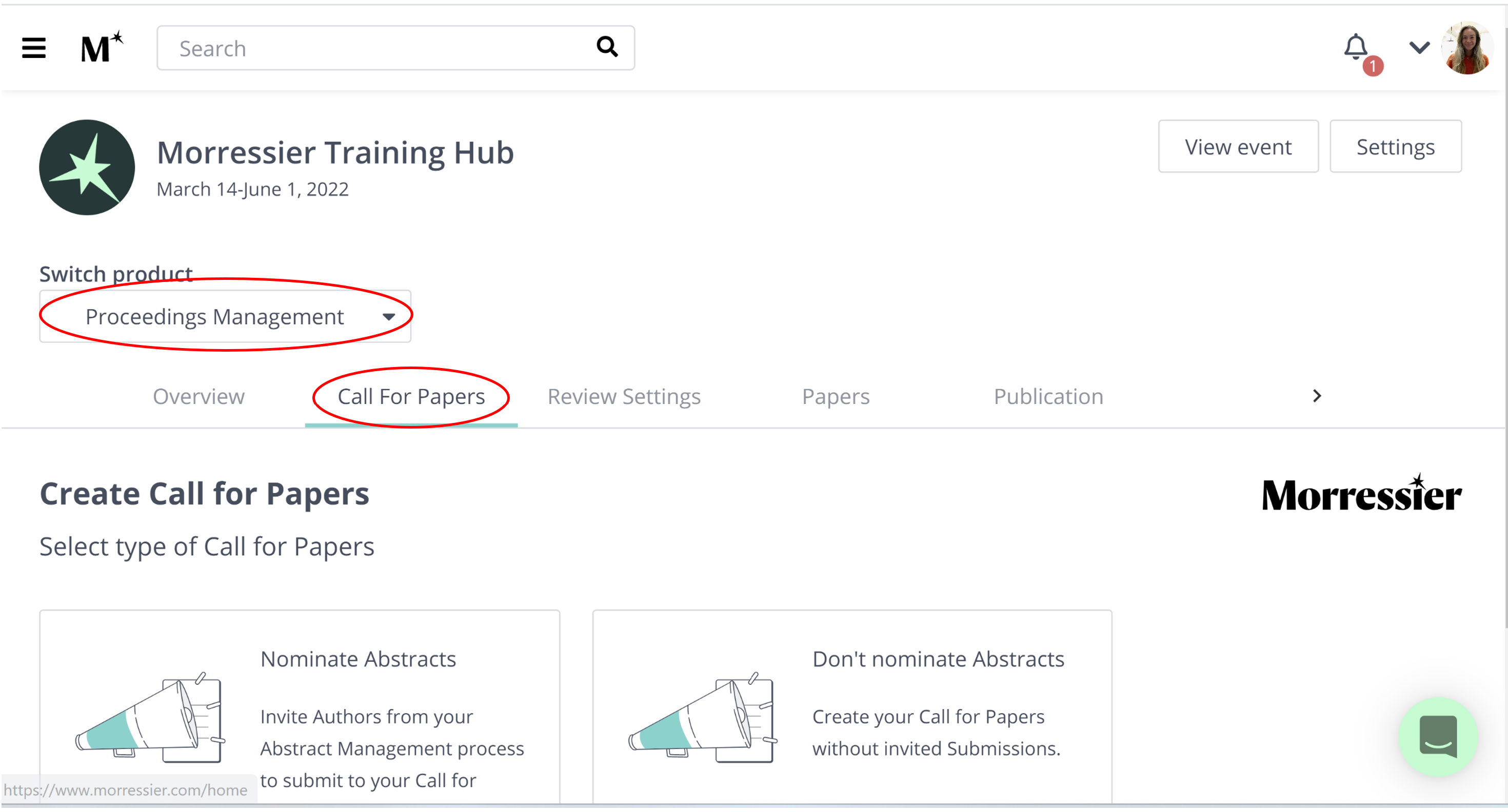
The first thing to select is whether or not you will 'Nominate Abstracts' for your Call for Papers.
If you have used the Morressier platform for your Abstract Management, you can choose to nominate abstracts from this process, where the Call for Papers is sent to authors with accepted submissions.
If you are accepting papers from authors without using the Abstract Manager, you can go ahead and choose 'Don't Nominate'.
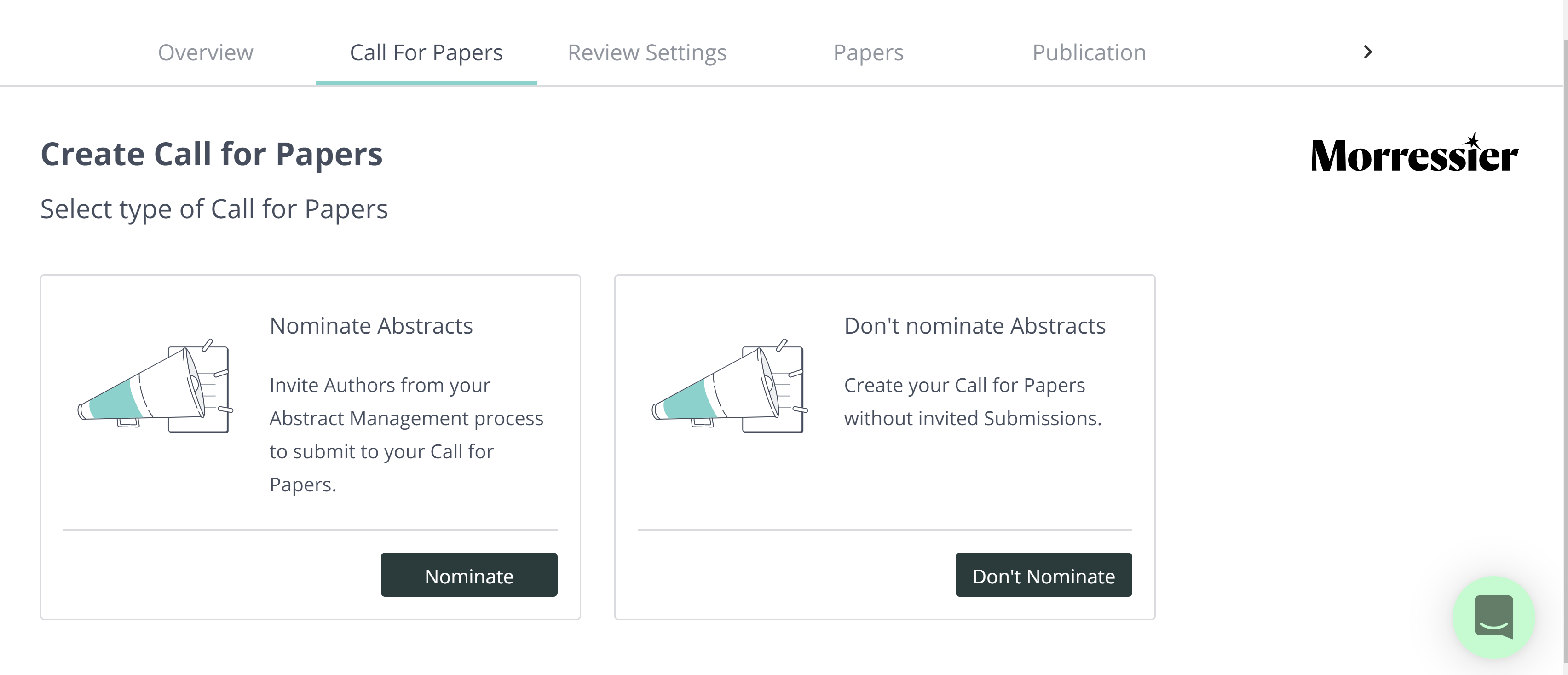
Once you have done this, you will see various options for customizing your event. Start by entering a welcome message, which authors will see when they first log into the platform.
Here you can enter instructions and links to specific requirements or templates you want the authors to use.
You can also upload a banner image in this section, creating a visual identity for your event.
You should also include the contact details for an organizer who will be responsible for any requests form authors (i.e. deadline extensions, resubmissions).
We recommend having one designated contact for these requests, as to avoid confusion further down the line.
Note - these request will go directly to the provided email address, but the authors won't see this address unless you reply to them.

To set the Submission deadline, click on the calendar icon. Authors will not be able to submit a Paper after this date but you can adjust the deadline after publishing the Call for Papers.
Please note that all deadlines in our platform are tied to the uploader's time zone.
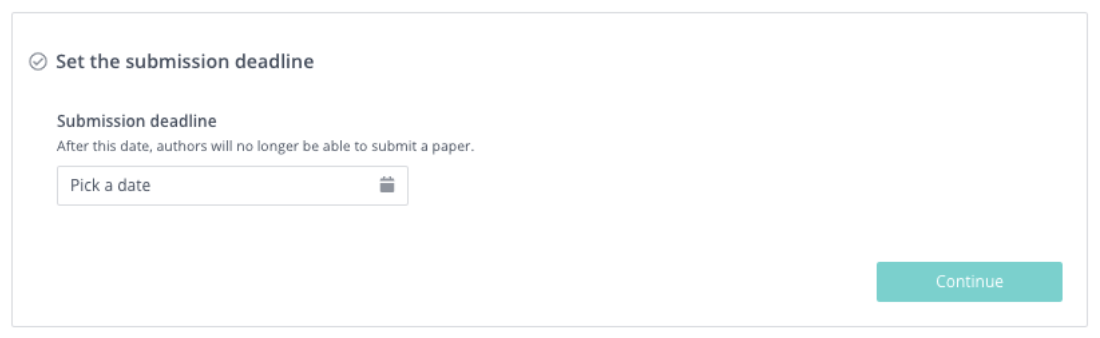
Categorizing papers makes it easier to allocate Reviewers to individual Papers. You can choose how many topics to create and add keywords that help Authors and Reviewers identify which category individual Papers fall under.
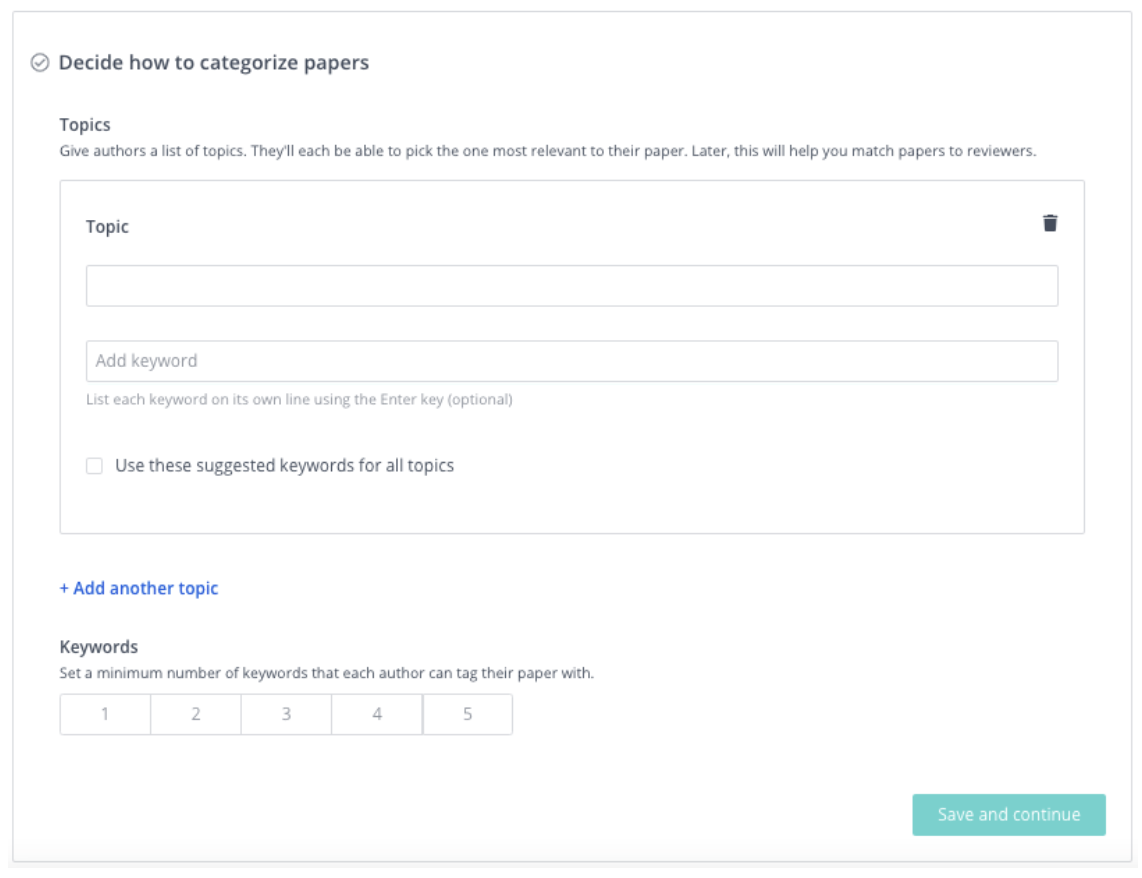
There’s also an option to add a disclosure statement. If Authors have a conflict of interest, they can fill in the text box with more information.
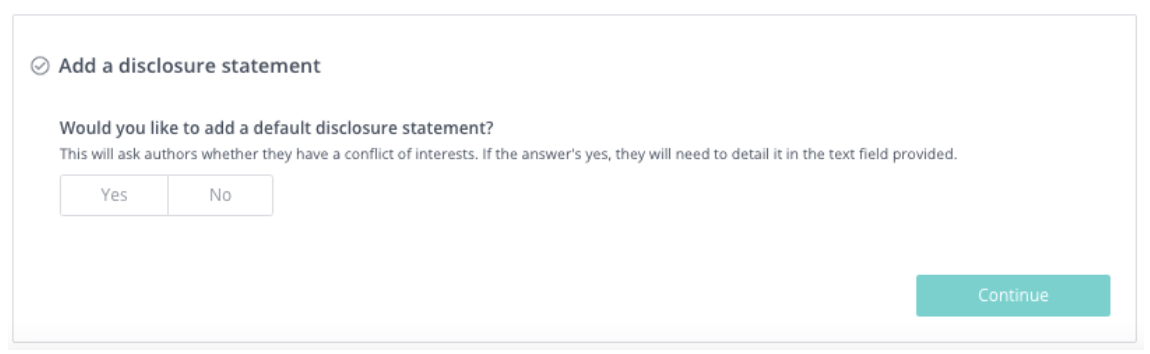
If you would like to add any additional sections, you can do this at the bottom of the page under the Custom section.
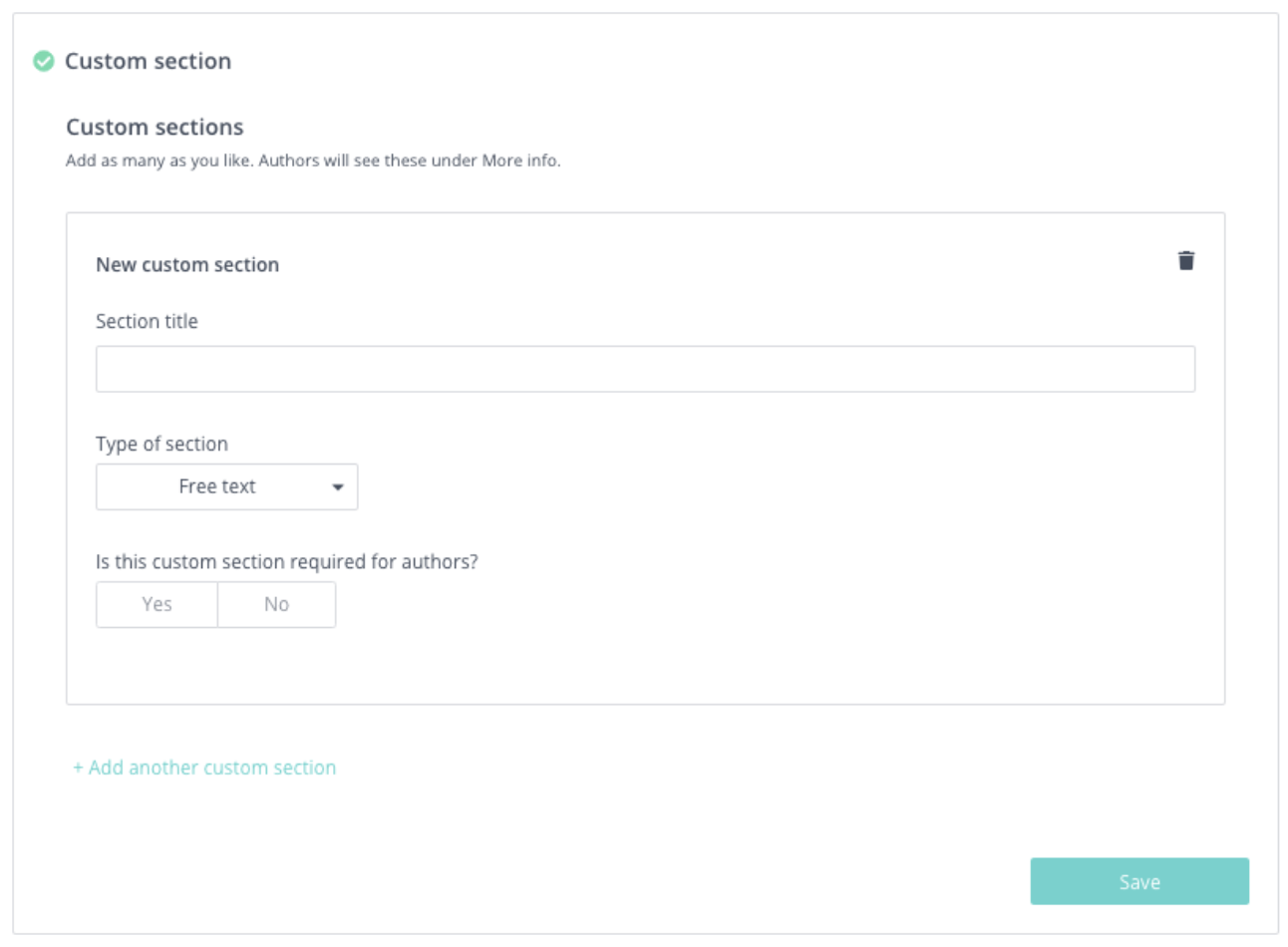
Once you have entered the information, you can click Preview to see what the page will look like to prospective Authors.
The preview will open up in a new tab and you can return to the previous page to make any changes. If you’re happy with how it looks, return to the main page and click on the tab called Review Settings.
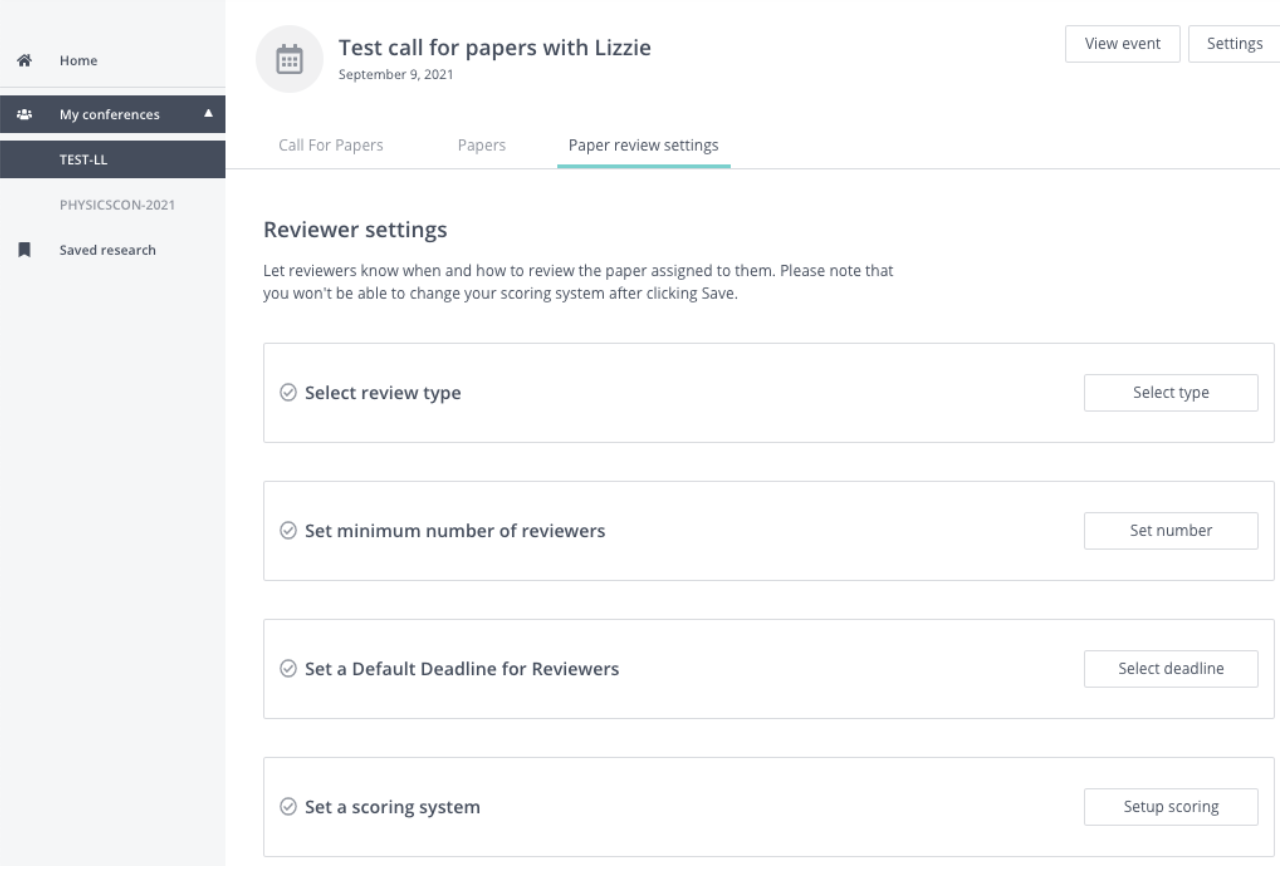
Under the first section, Select review type, you can choose how you want the papers to be marked - Single Anonymous or Double Anonymous. If you don’t want reviewers to see who has authored the papers they are asked to review, select the double anonymous option.
Please note, that this means Authors will be asked to submit an additional, anonymized version of their manuscript.
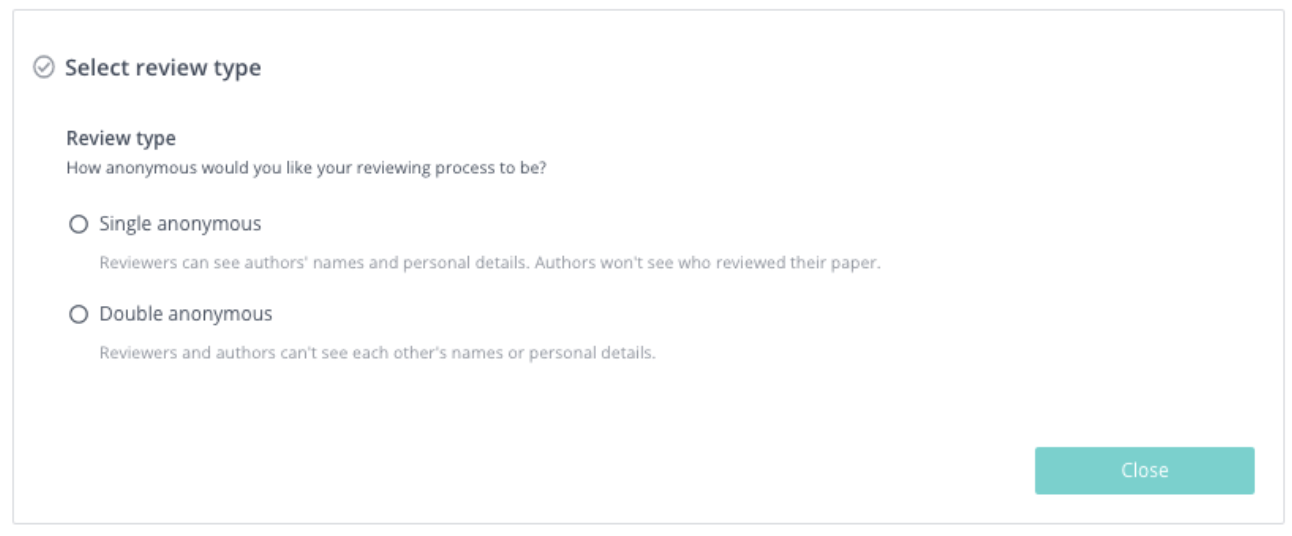
You can set the minimum number of Reviewers who should review each Paper:
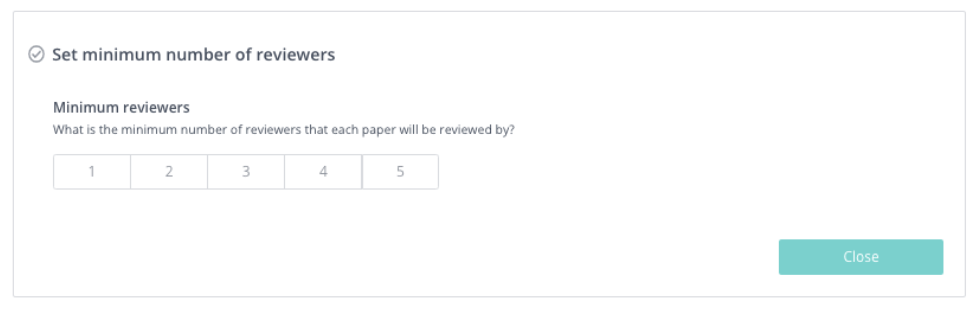
Set a default deadline for Reviewers to complete their Reviews by. (You will be able to assign different deadlines to individual Reviewers later if you like).
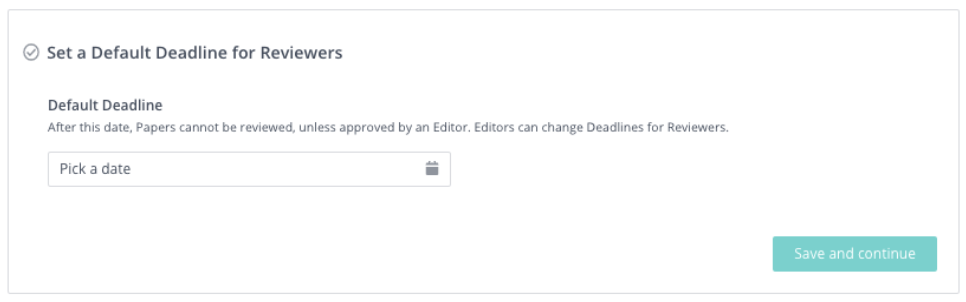
And lastly, you can set up a scoring system, giving Reviewers simple or graded options for marking the work. Both systems can be combined with the option of setting up 1 - 5 individual categories that Reviewers should score each Paper in.
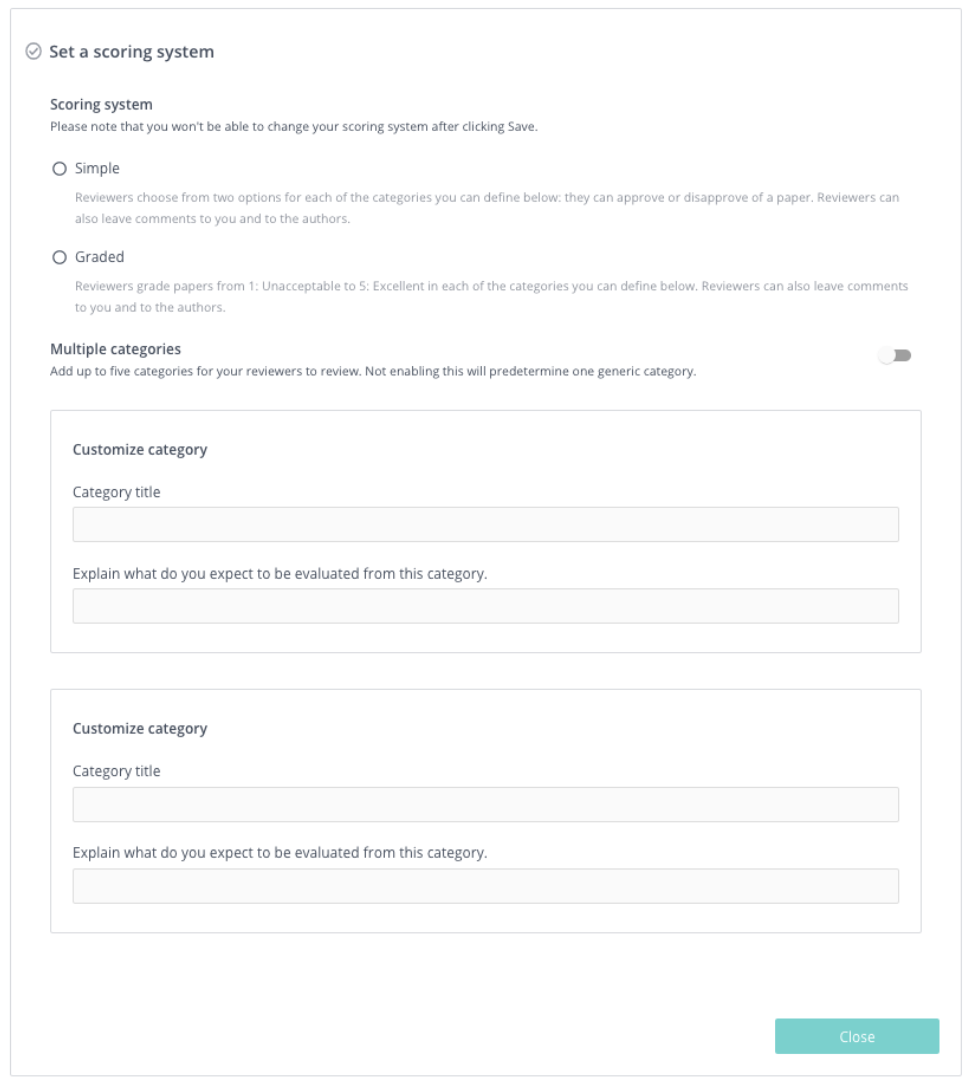
Now you've entered the information, you might want to click Review at the bottom of the Call for Papers tab to see what the page will look like to authors. You might also want to ask a peer or colleague to review the page for you. To do this, click Share Preview Link. You can then share the link by email.
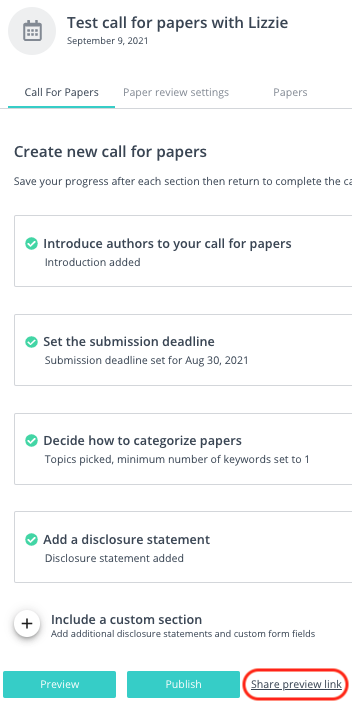
If you are happy with how the page looks, select Publish. A box will appear asking if you are ready to publish. Click Publish - your Call for Papers is now live!
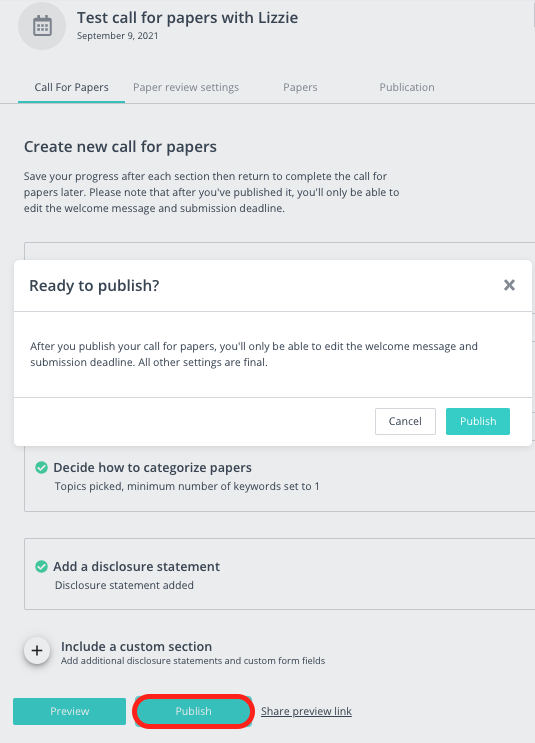
Once you have clicked Publish, the options at the bottom of the page will change (the Publish option is now grey, and the Share Preview link has changed to Share link).
Choose Share link and you will see the URL which you can share with your Authors.
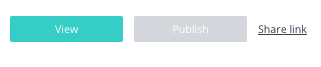
If you would like to add other collaborators to your event, please read this article.
To invite reviewers to Your Call for Papers, please check this out.
If you need further support, please get in touch with us using the chat icon in the bottom right corner or email us at support@morressier.com
