Arranging Papers into a Table of Contents and Submitting them to Publisher
[It is important to note that this type of event is only available to organizers who agreed this with the Publisher beforehand. If you would like to submit the papers without setting up a Call for Papers, please get in touch directly with the Publisher]
Best practice for authors: please advise the authors to include all their email addresses in the paper's PDF.
Once your Conference has been set up by the Morressier team, click on the three horizontal lines on the left-hand side to expand the drop-down list. Here you will see your event listed - click on it.
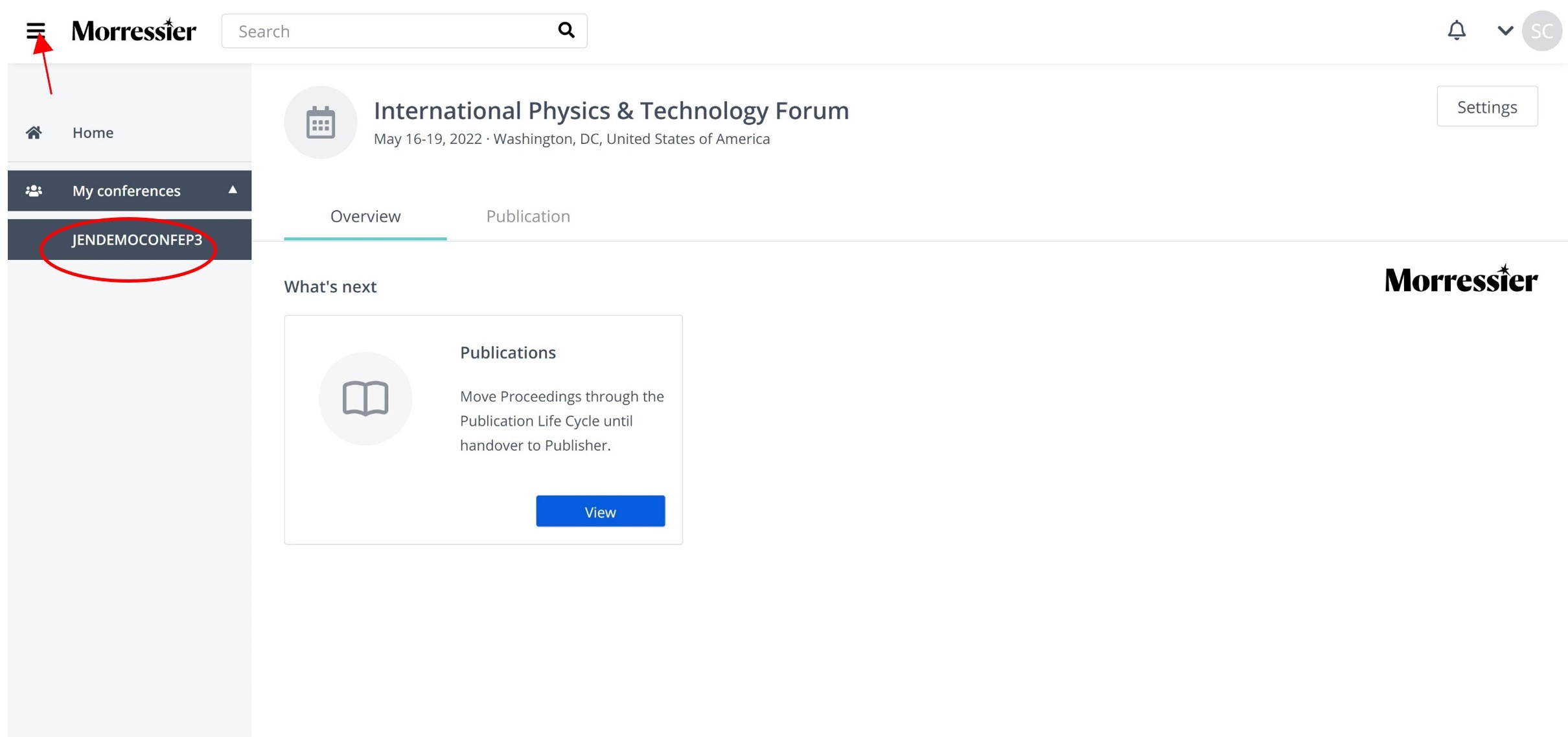
Select the tab marked Publication (1).
At the top left-hand side of the page, you can find a button that opens an upload window (2). Click Upload files to select your paper files. You should do this in bulk by uploading all the papers in one go.
-
These need to be individual PDF documents; the system cannot accept folders or compressed (e.g. ZIP) files.
- Your Papers need to be camera-ready, i.e. in the correct format for publication.
- Please also ensure that this is done directly from your computer files, as platforms such as OneDrive can fail to carry multiple files by 'drag and drop'.
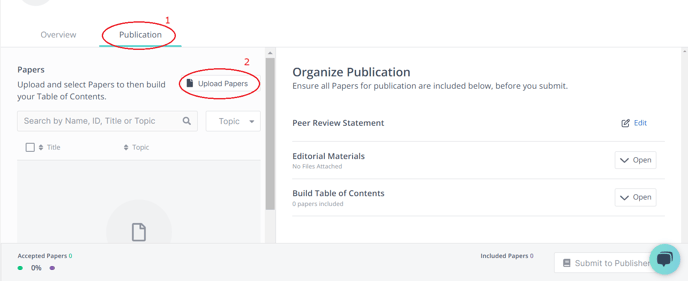
If your Volume is large or your internet connection is not very fast, this process can take several minutes. Remain on the page until all files have finished uploading.
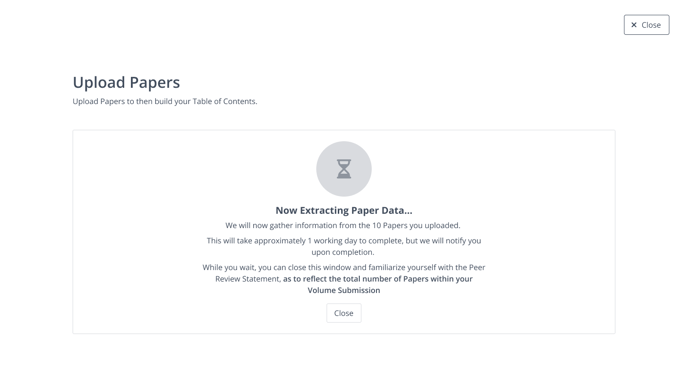
Once the upload has been completed, you may then close your browser window and return to this page later - your Papers will be checked and edited within 24 hours.
After that time, you will find them listed in the Ready for Publication list.
Arranging Papers into a Table of Contents and Submitting them to Publisher
Once all your Papers have been uploaded, you will be able to set up your Table of Contents and submit your Volume from the Publication tab.
Set up sections for your Table of Contents by clicking the blue box, + Add a section. A box will appear asking you to give a name for the section.
-
For small Volumes, a single section called Papers is sufficient.
-
It is recommended to set up several sections for Volumes with more than 50 Papers.
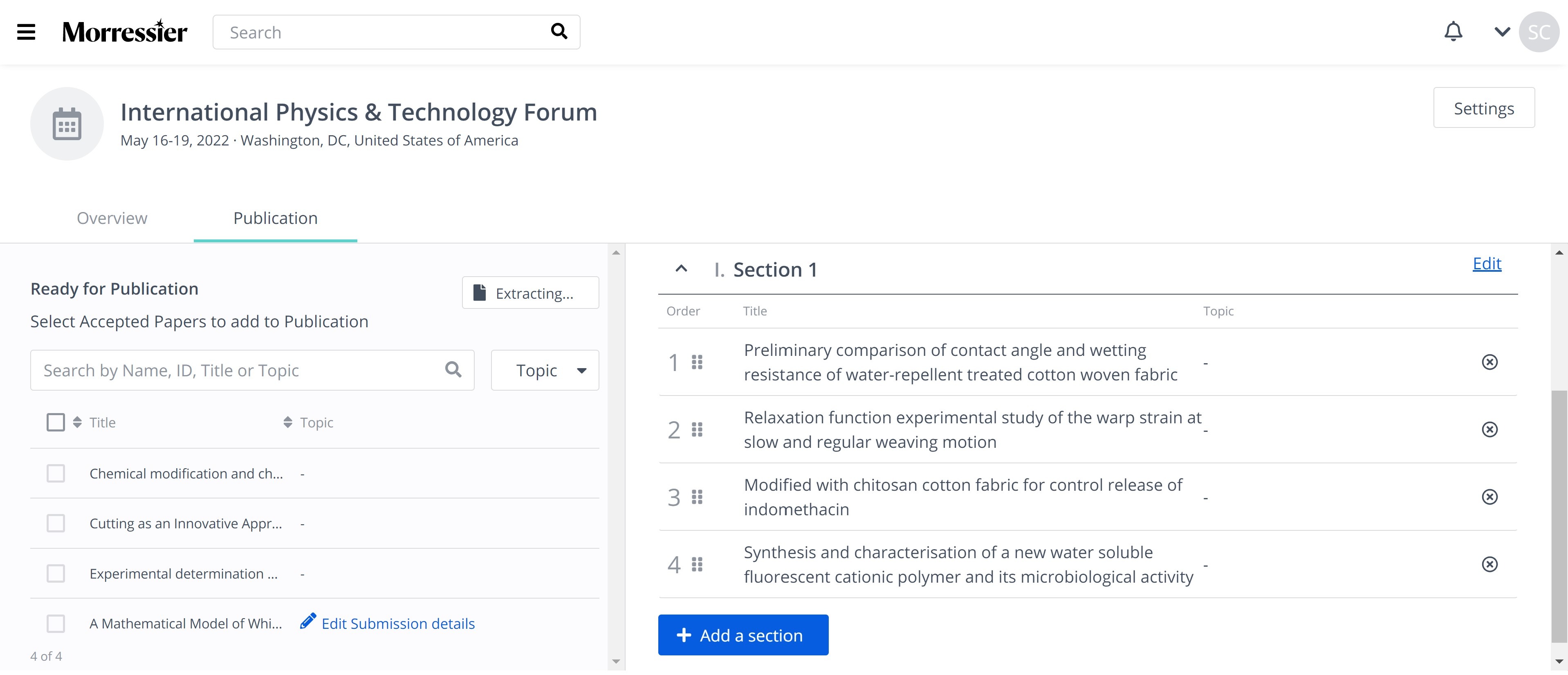
Now you will see the sections you created under Proceedings: Table of Contents.
Select Papers from the Ready for Publication list to include them in the Table of Contents.
Then click on the section you wish to add them to.
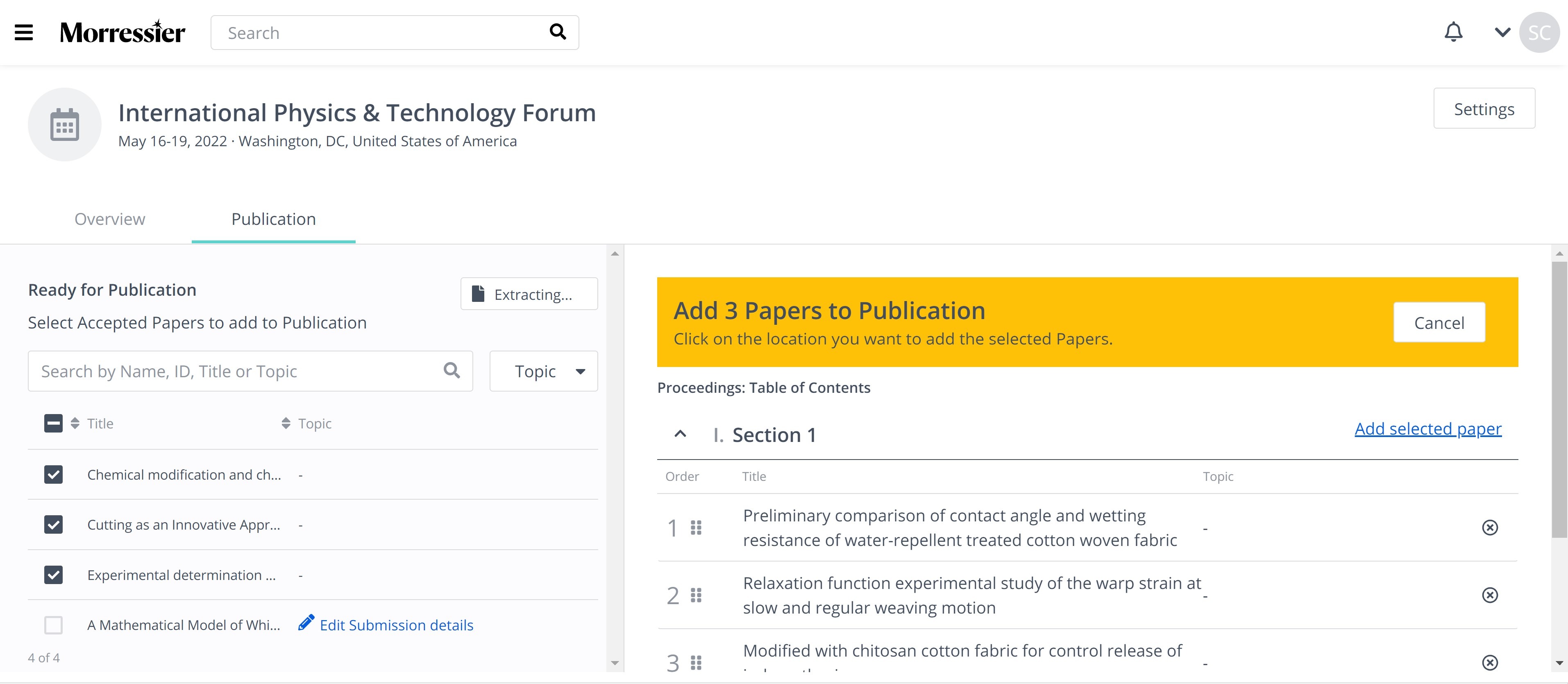
-
You can drag and drop Papers into the desired order after inserting them into the Table of Contents.
-
You can see details of a Paper by clicking on the corresponding row in the Ready for Publication list.
Click Upload Editorial Material to upload your preface. A template from the Publisher can be downloaded from this page.
Front Matter files include the opening pages of the publication such as the preface or a title page; anything preceding the paper sections in your Table of Contents.
Author Forms are used to disclose additional information the organisers may deem important, e.g. sponsorships, conflicts of interest, acknowledgments or other data.
Click Edit Peer Review Statement to check the automatically generated peer review statement and edit any of the numbers calculated by the system if necessary.
The Contact person for queries fields will be automatically populated with the details of the person who submits the Volume to the Publisher if left empty.
You can find further guidance on your Editorial Material or Peer Review Statement here.
Once everything is ready, submit your Volume to the Publisher by clicking Submit to Publisher in the bottom right corner.
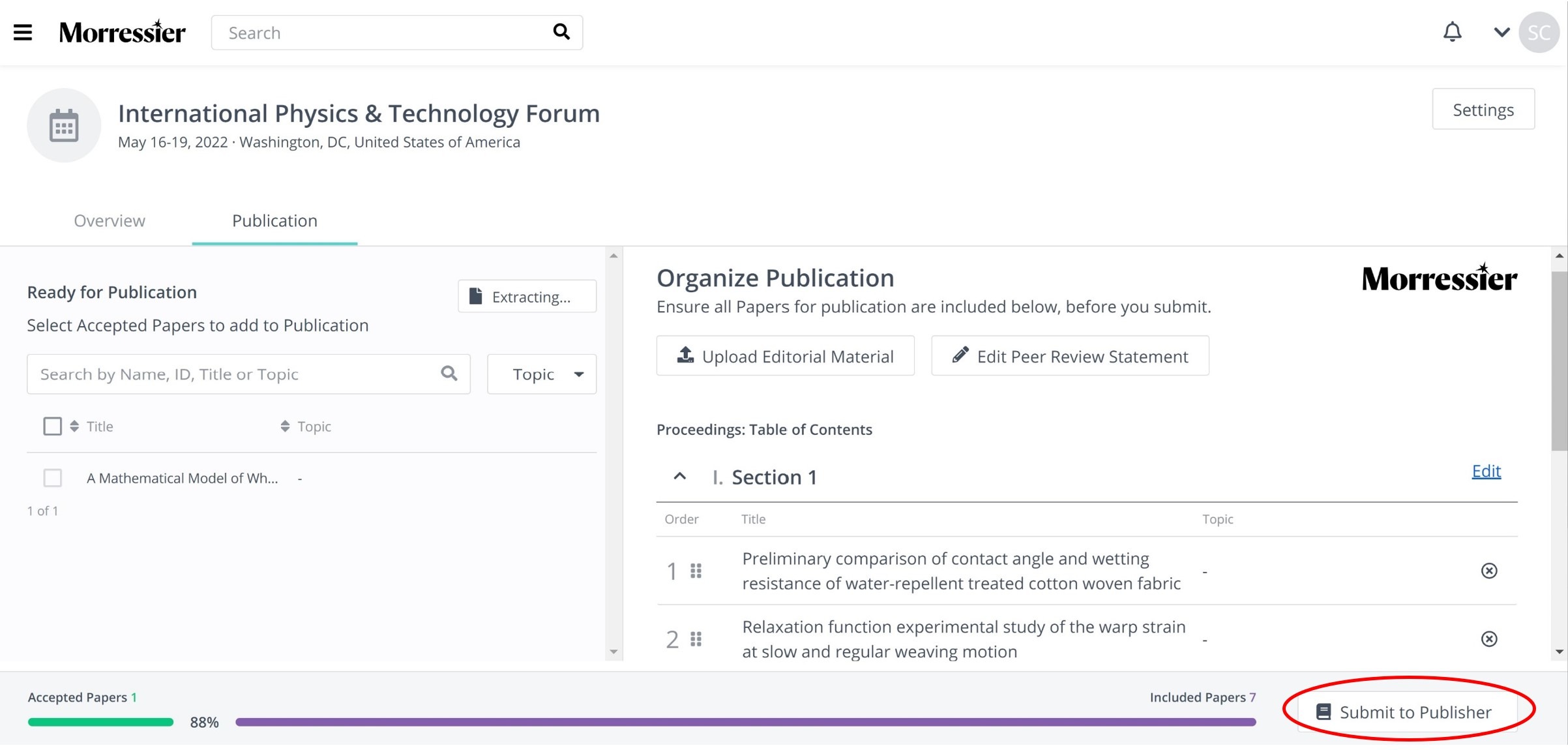
After you have submitted it to the Publisher, you will no longer be able to make changes to your content.
-
You will be notified when your Volume enters the Production process.
-
In the Publication tab, you will be able to see if any Papers were excluded from Publication by the Publisher.
-
You will also be able to download a spreadsheet of your Table of Contents and Volume details from the Publication tab after the papers have been reviewed by the Publisher.
If you need further support, please get in touch with us using the chat icon in the bottom right corner or email us at support@morressier.com
