Set up and record your presentation via Zoom in Five Steps
1. Technical Requirements
We recommend using Zoom to record your Presentation.
Details are described at the end of this document.
-
Save the video in one of the following formats: .mp4, .mov, .mpg, .webm.
-
Resolution: HD.
-
Your video should have 25fps (frames per second).
-
Check for technical glitches, and that sound is audible throughout, before uploading.
-
Always assign a DOI to your research to allow others to easily discover and cite it (this can be done during the uploading of your Presentation).
-
Do not use any passwords or encryption for your files.
-
Flash animations and macros are not supported.
-
When naming files, only use regular characters (a-z, A-Z, 0- 9, spaces, underscore, and dots) and avoid using special characters (accents, symbols, etc.).
-
Give your video file a clear name using the following structure: YourLastname_YourFirstname_PresentationDate.mp4
2. Helpful Tips for Preparing your Lecture
-
Use a headset to record. This will improve audio quality. If not possible, the audio recording function works well on an iPhone. This audio can easily be exported to accompany a video.
-
Film in a location that has a lot of light and minimal background noise.
-
On-camera Presentation: film yourself while delivering your Presentation, using your webcam, as this provides a more personal touch. If you do not wish to do so, you can add a picture of yourself when uploading your recording to your Morressier account.
-
Speak slowly and clearly.
-
Pause at the end of each slide, don’t talk while switching to the next slide.
-
Repeat the audio recording until you are satisfied with your result.
-
Watch your video and check for errors.
-
Ask a colleague or peer to review your Presentation before uploading.
-
Include a variety of elements in your Presentation, including images, graphs, or datasets. A block of text won't be as appealing to viewers.
-
Keep data on slides simple to illustrate a single point or idea. If there is an abundance of data, divide it into several slides. The content of a slide should be comprehensible in 20 seconds.
-
Try not to use more than two slides for each minute of your presentation.
-
Don’t cover too much ground. Leave the fine details for publication and discuss the major points of your work, supported by the conclusions drawn from your data. Remember, you are trying to communicate with the audience in a limited time. A rushed Presentation is of no use to the audience or to your reputation.
-
Be sure the information on the slides is well presented – enlargements of the significant areas and arrows are often helpful.
-
Do not overuse animations available in PowerPoint.
-
Avoid any sexist, racially insensitive, or inappropriate jokes, comments, and slides.
3. How to Record a Presentation on Zoom
Download and install the Zoom Client for Meetings Software from https://zoom.us/support/download if you haven't already.
a. Double click on Start Zoom to launch the application.
b. Sign In. If you don't have an account, click Sign Up Free.
c. After signing in, you will see the Home tab.
d. Click on the gear icon ⚙ in the top-right corner to open the settings.
e. Adjust the settings to match those shown below.
Camera: Select the camera you want Zoom to use 16:9 (Widescreen).
My Video: Select Enable HD.
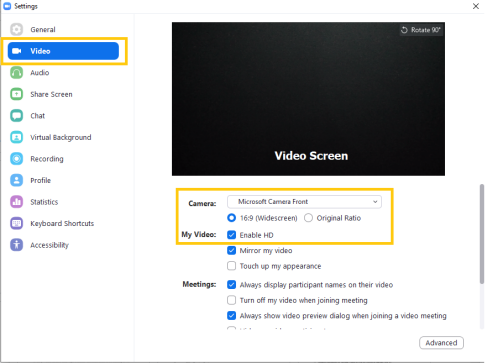
4. How to Start your Recording on Zoom
a. Close all applications except Zoom and your Presentation.
b. In the Zoom Client, start a new meeting from the Home Tab.
c. Click Share Screen in the meeting controls.

d. Select your Presentation window, select the Share Computer Sound checkbox and click the Share button on the right. A green border indicates which window you are currently sharing.
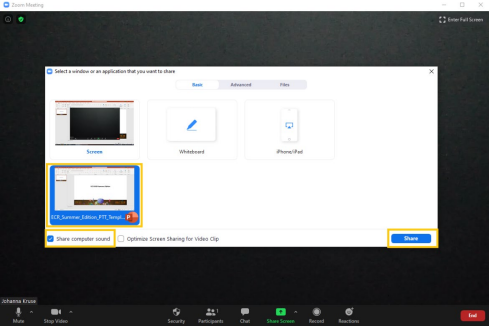
Important: Maximize the small floating window showing the webcam video by dragging the bottom-left corner of the window as wide as possible.
Note: This setting has a direct impact on the recorded video layout and will have a negative impact on the recording if not set properly.
e. While sharing, switch the presentation software into slide show/presentation mode.
f. In order to ensure that the webcam video does not overlap with your view of the slides, click in the centre of the black bar at the top of the video screen and drag it to the bottom right corner of your screen. Do not minimise this screen as this will affect the recording of you in the final video.
Having the webcam video partially off-screen will not impact the recording of you in the final video. The final video will display your slides to one side of the screen and the recording of your webcam to the other.
g. Start the recording in the Meeting Control -> More -> Record.
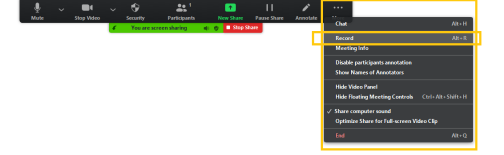
h. Give your lecture. Please do not go over your allotted time.
i. Once you finish your lecture, end the meeting by clicking on the right-bottom corner red button END > End Meeting for all. The recording will stop automatically.
j. After the meeting has ended, Zoom will convert the recording so you can access the files. If you have trouble finding your recorded video file, return to the Zoom Home tab, select Meetings and your recorded files on the left.
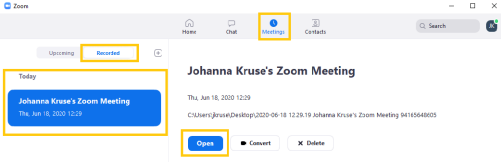
k. Locate the .mp4 file of the recording and open it.
l. Review your Presentation.
-
Is the audio clear?
-
Are you happy with the overall lecture?
Is the audio clear?
Are you happy with the overall lecture?
m. If you are happy with your video, please open the link provided to you in the email regarding these guidelines and upload your presentation.
n. If you are not happy with your video, please go back to the beginning of this section and record it again.
5. How to Prepare your Upload File
a. Once you are satisfied with your recording, click on file > export > create a video.
b. Select the settings: Full HD (1080p) and Use recorded timings and narrations.
c. Click on create video and save it as an .MP4 file being sure to name it with the following information: YourLastname_YourFirstname_PresentationDate.mp4.
If you need further support, please get in touch with us using the chat icon in the bottom right corner or email us at support@morressier.com
